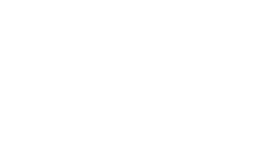海外からのトラフィックが確認できたので、サクッとWordpressの自動翻訳プラグイン「Google Language Translate」を入れてみました。ちなみにテーマは有料テーマの「JIN」を使用していて今の所は不具合は確認できてないです。
※2020年6月に当ブログではこのプラグインを停止しています。
以下、簡単にインストールと設定手順です。
目次
「Google Language Translate」をインストール
WordPressダッシュボード→「プラグイン」→「新規追加」
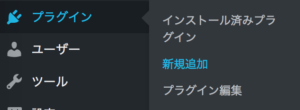
WordPressダッシュボードの左メニュー「プラグイン」から「新規追加」を選択します。
Google language Translator インストール・有効化
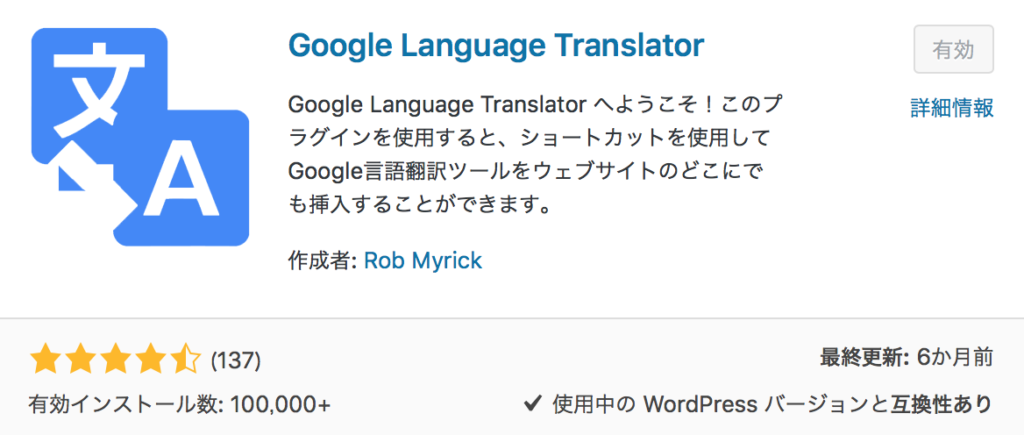
検索で「Google Language Translator」と入力すると上記のプラグインが出てくるので、インストールして有効化しましょう。次は基本設定です。
基本設定
WordPressダッシュボード→「設定」→「Google Language Translator」
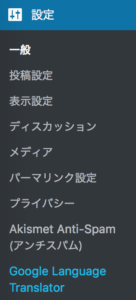
有効化されているとWordpressのダッシュボードの設定メニューの中に「Google Language Translator」が入っていますのでクリック。
すると以降の設定画面が表示されますので、ピックアップしながら私の場合のセッティングを説明します。ご参考まで。
【Main Settings】
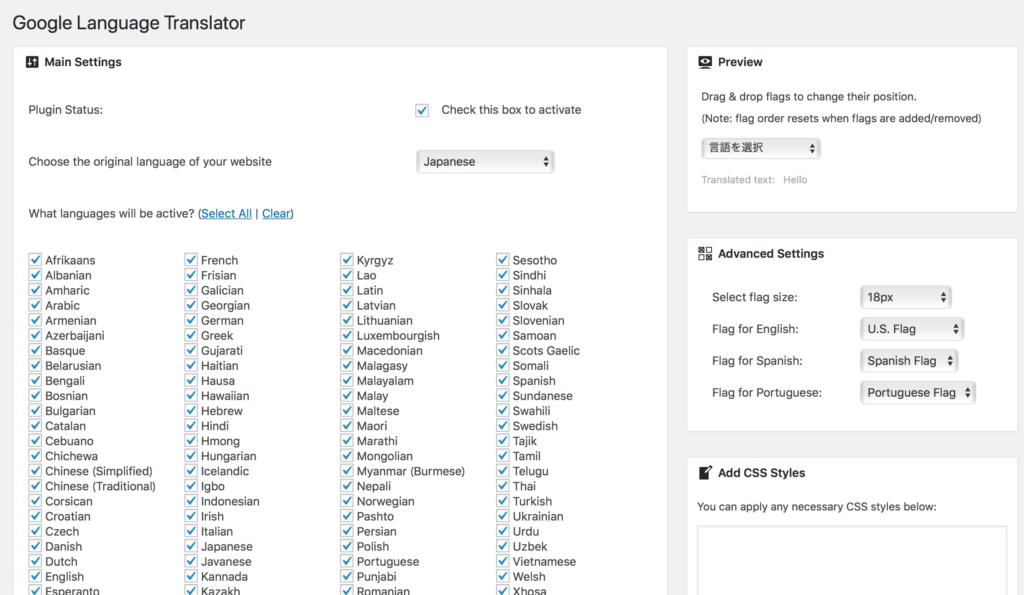
・Plugin Status: □Check this box to activate → チェックして有効化します。
・Choose the original language of your website → Japaneseですね。
・What languages will be active? → 必要な言語をチェック。Select Allだと全部。
【Language Switcher Settings】
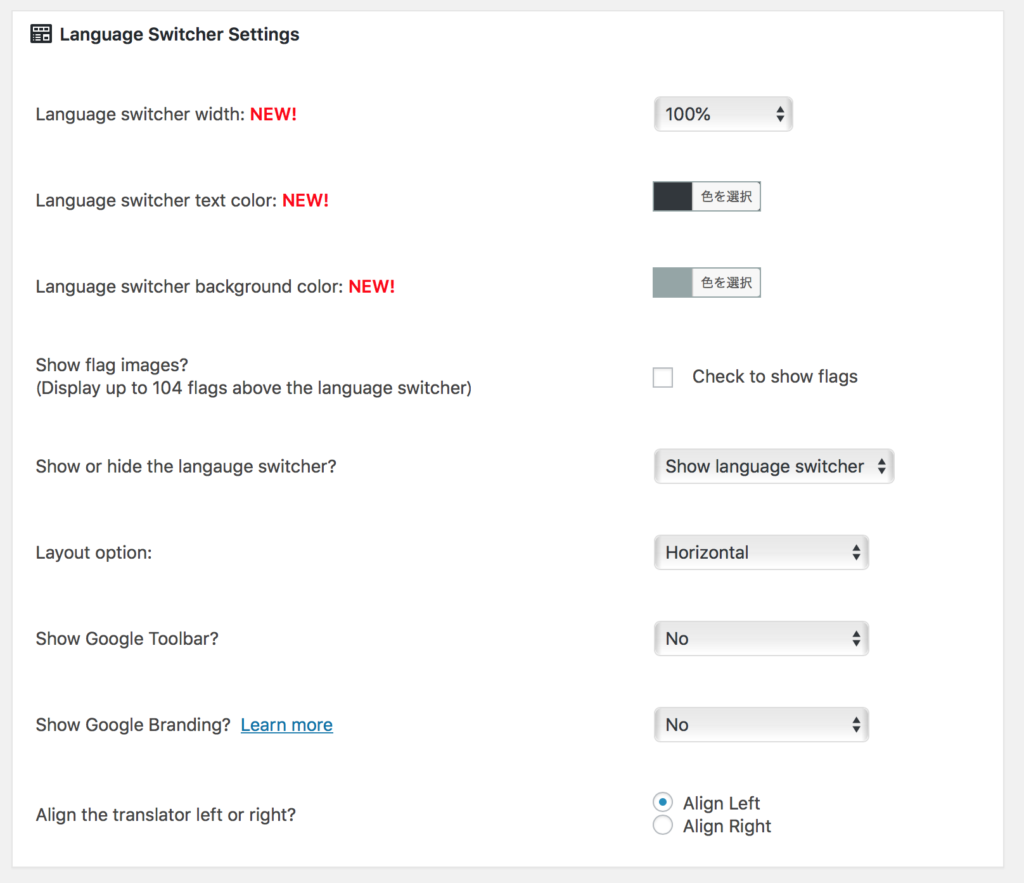
・Language switcher width / text color / bakcground color → そのまま。
・Show flag images? → 国旗をスイッチャーの上に出すかどうか。そのまま。
・Show or hide the language switcher? → Show language switcherにする。
・Layout option → 下項目のGoogle Brandingの位置。それをNoだと関係なし。
・Show Google Toolbar? → No
・Show Google Branding? → No.(Google翻訳って表示出したいときはYes)
・Align the translator left or right? → Align Left
【Floating Widget Settings】
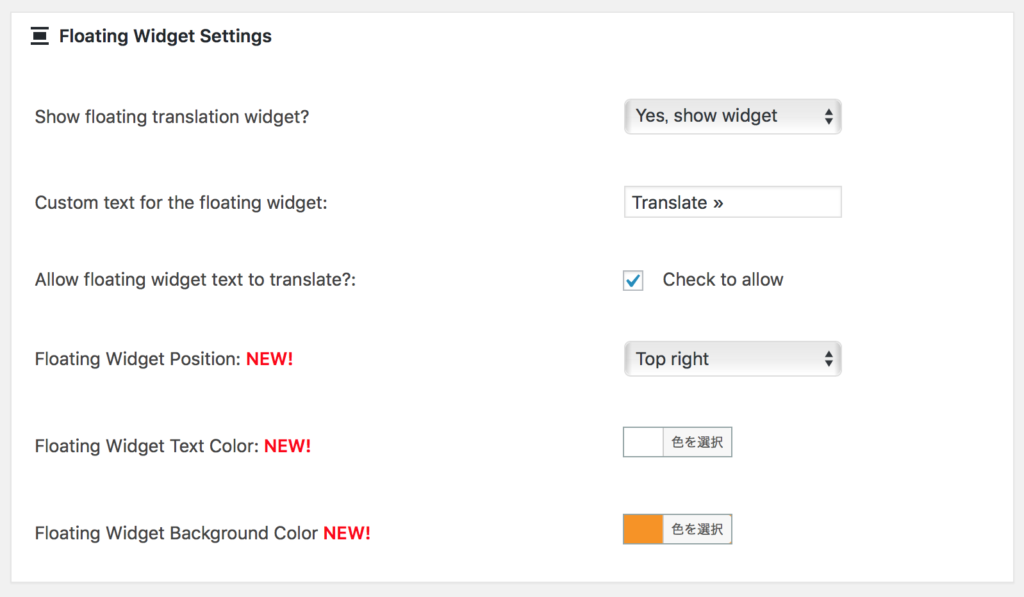
これはフローティングウィジェットを使うかどうかと細かい設定。フローティングウィジェットというのは、このサイトだと右上に出ている「Translate」のタグみたいなやつのこと。
ちなみにこのサイトではウィジェットメニューの最上部にもスイッチャー置いていて(Wordpressのダッシュボード→外観→ウィジェットで「Google Language Translator」が追加されているので設定できます)、PCのブラウザだと最初に目に入るからそれだけで大丈夫。ただしタブレット端末とかスマホだとウィジェットの表示が記事の下になってしまうので、ユーザー分析で必要に応じてフローティングをオンにしても良いかなというところ。目障りで邪魔って感覚もあるのでお好みで。
※2018.12.25追記:ウィジェットメニュー最上部のスイッチャーは外しました。この記事を見ていただける方もいらっしゃるようですので参考用にフローティングウィジェットはそのままにしておきます。追加したい方は上記の通り、Wordpressのダッシュボードから設定してください。
・Show floating translation widget? → Yes, show widget で表示。
・Custom text for the floating widget → そのまま。お好みで。
・Allow floating widget text to translate? → チェックでスクロール追従。
・Floating Widget Position → Top right にしてます。サイトデザインにより調整。
・Floating Widget Text Color / Background Color → そのまま。お好みで。
【Behavior Settings】
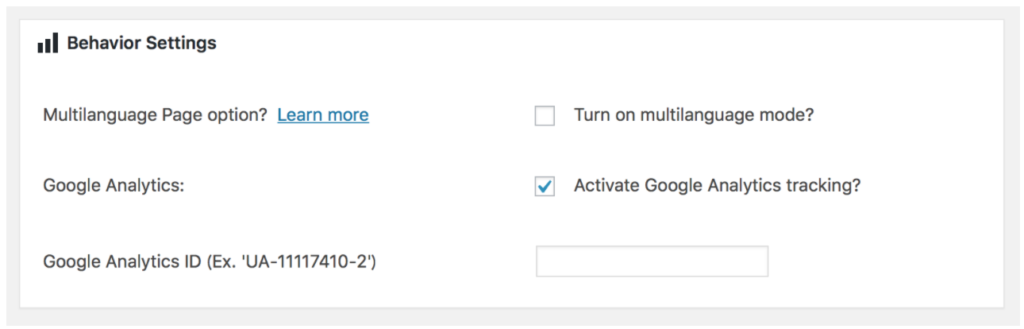
・Multilanguage Page option? → チェック外しました。
Multilanguage Page option はページ内に複数言語表記がある場合に、一括で1言語に翻訳するかどうかということのようです。
試しにチェック入れて挙動を確認してみたのですが、例えば一旦「英語」にしたあとに「日本語」に戻したりすると、トップページ上部の「JIVE creative」表記が下の画像のように「創造JIVE」と中途半端に日本語になったりしました。
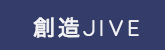
判定基準がよくわからなかったのでチェックボックスは今の所は外しています。
・Google Analytics → トラッキングを有効にするならチェック。
・Google Analytics ID → 有効にするなら入力。
【Google Analytics IDの調べ方】
「アナリティクス トップページ」→左側メニューの一番下にある「管理」→対象となるアカウントとプロパティを選んで「プロパティ設定」をクリックすると基本設定の下すぐに表示されます。
Usage
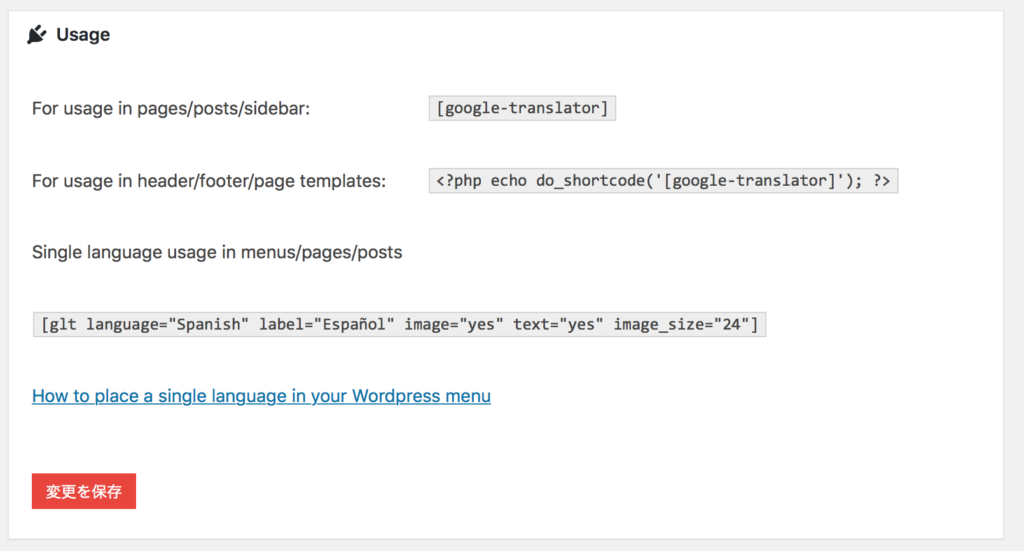
これはショートコードで使いたい場合にどうぞ。
設定は以上です。
まとめ:設定後の表示例
当サイトの場合は下記画像のようになります。というか今見ていただいているこのページがそのままですので、試しに翻訳してみたりしていただければ使い勝手わかるかなと思います。
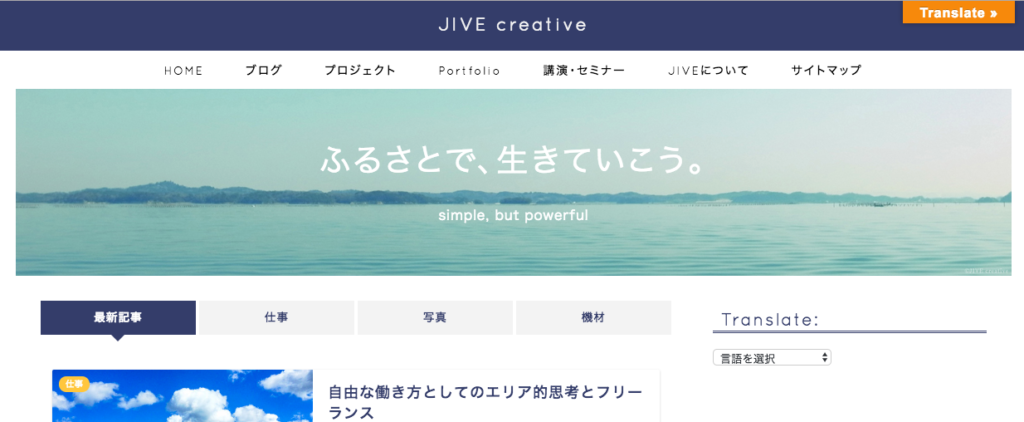
ではでは。
(2024/07/27 09:25:09時点 Amazon調べ-詳細)